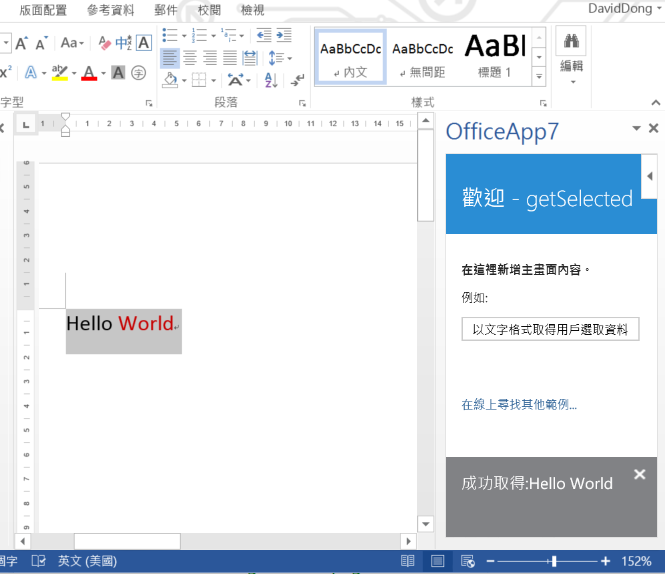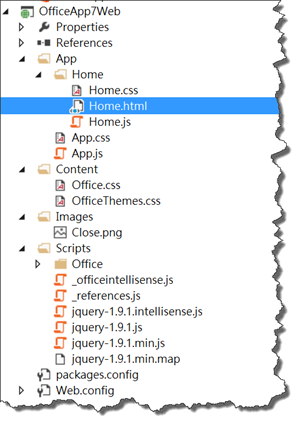什麼是專業?

前幾天,看了一篇 文章 ,看完之後我立即在FB上分享,原因不僅僅是因為文章中描述的雖然以設計界為主體,但根本120%符合台灣軟體專案外包的現況。我本來想節錄其中讓我很感慨的幾句話,但我回頭再看一次 文章 ,發現我不用節錄什麼,我推薦讀者整篇重頭到尾讀一遍就對了。 接著,我想說說我的感受。 最近十年,我剛好身兼文中所說的幾種工作,資訊軟體開發的教育訓練、雜誌專欄文章撰寫、書籍出版、同時也在業界接案、甚至擔任顧問,台灣軟體專案發包的低價、浮濫…等問題,跟文中說的完全一樣,我們非常明白這件事情。(因此看完之後,我沉思良久) 但如果說,我們在接案時跟其他人一樣,必須被迫用較低的價格來接案,這只說明了一件事情,就是『客戶覺得我們不夠專業』,我們不夠優秀到讓客戶願意用比別人更高的價格,來聘請我們為他服務。簡單的說,就是如此而已。 你說市場行情,沒錯,市場行情是一回事,但對於追求專業的我們來說,我們總是期許(要求)自己所做的每一項工作,都有著比他人高的品質和效率,這意味著,我們期許自己比其他同業要來的專業,果真如此,那在價格上應該要比一般"行情"要來的高一些才對。 如果客戶不願意用比市場行情高的價格,來聘請我們,那顯然該檢討的不是客戶,而是我們自己。我們是否曾在客戶面前彰顯了自己的能力? 我們是否讓客戶感受到十足的值得信任? 客戶和我們溝通的過程中,是否就能夠體會到所謂的專業? 是否與我們對談本身,對客戶來說就已經是一種收穫? 如果不是,那表示我們還必須努力。 當然,容或有一些客戶 對專業沒興趣 ,只希望用最低的價格拿到堪用的成品,但這本來也就不是我們想要爭取的對象。 最近十年,軟體或網站開發比起過去容易非常多,隨便一個學生或是上過職訓的SOHO,都能夠拿起開發工具寫code(沒什麼好怨的,我們自己都帶過這樣的教育訓練課程,也都在台上跟學員說,你看,你看,就這樣,很簡單吧…)。 但,如果只是把程式碼寫出來,讓網站可以動,那顯然無法彰顯你的專業。 在這個業界待了五年、十年、甚至二十年,和剛畢業的學生有何差別? 當破壞行情的份子在業界用極低的價格承接專案的同時,我們能否清楚地跟客戶說明,為何我們值得比較高的報價? 軟體開發或網站設計為何不僅僅只是寫代碼? 一個優秀的系統還包含了哪些要素? (穩定性? 延展性? 安全性?) 好的專案管理該如何凸