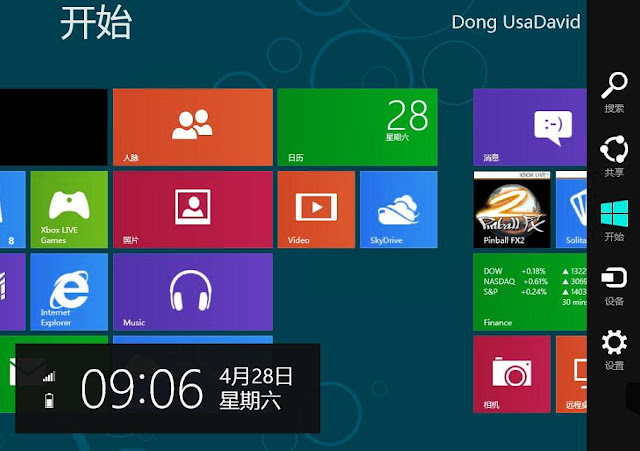台灣迷失的雲端運算產業
或許是在政府急著救一落千丈的民調支持度壓力之下,最近突然出現了很多雲端產業相關的新聞... 北市雲端園區 年產值估千億元 ( http://tw.news.yahoo.com/%E5%8C%97%E5%B8%82%E9%9B%B2%E7%AB%AF%E5%9C%92%E5%8D%80-%E5%B9%B4%E7%94%A2%E5%80%BC%E4%BC%B0%E5%8D%83%E5%84%84%E5%85%83-213000708.html ) 首片政府雲 中華電奪標 ( http://pro.udnjob.com/mag2/it/storypage.jsp?f_ART_ID=80116 ) 還有立委開始爭取雲端園區位置... http://www.abao.org.tw/web/index.php/pv-cloud 說真的,在賴士葆提出不像樣的證所稅之前,我還蠻支持他的,另外我以前念中學的時候就在木柵,我很喜歡文山區,但...在文山區催生一個雲端科技園區是個...什麼樣詭譎的想法啊? 誰能跟這些立委說明一下,雲端產業不需要科技園區(下面有一篇,我就不多說了)(參考 https://www.facebook.com/notes/ben-jai/%E6%94%BF%E5%BA%9C%E4%B8%8D%E6%87%89%E8%A9%B2%E8%A8%AD%E7%BD%AE%E9%9B%B2%E7%AB%AF%E7%94%A2%E6%A5%AD%E5%9C%92%E5%8D%80/10151185269654113 ) 另外上述的兩則新聞中,先不提台北市也想做雲端園區,郝市長說:『市府設置Taipei-Free免費無線上網、積極鋪設光纖網路等,北市還聚集金融服務業、資通訊等知識密集產業,還有許多企業設立營運總部及研發中心,最重要的是"硬體人才"充沛,可提供雲端產業所需人才。 』這整個搞錯了,你只看到雲端運算的硬體需求,沒發現其實雲端的核心在軟體應用嗎??? 我已經在各種場合或課程中說了不下數十次,台灣要發展IaaS我當然沒資格攔阻(雖然我打從心底覺得機會不高,你要幹掉現在市場上哪一家IaaS/PaaS廠商? IBM? Amazon? MS? Google? 政府的目標是要設定成要讓大家來用搭建在台灣的IaaS/PaaS嗎...